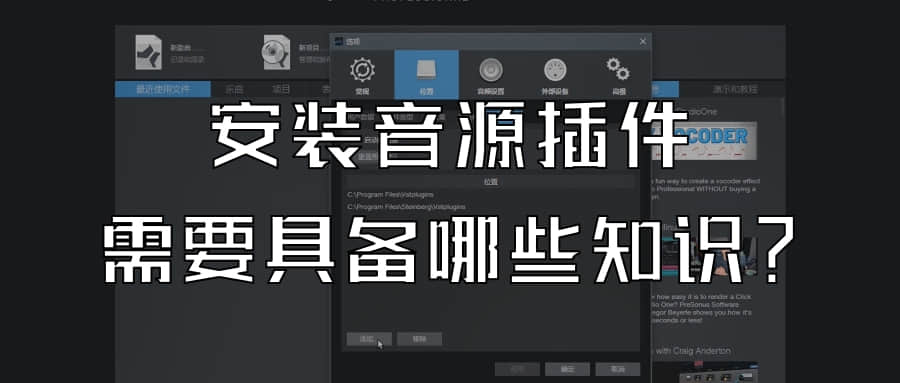经常有新手同学会遇到安装好的音源在宿主软件里找不到、音源安装好了没有声音、电脑里的各种安装音色文件夹乱成一团等等。
那本篇文章来详细讲解下有关软插件安装方面的知识, 这是每位入门音乐制作的同学都得掌握的。
网上讲这一块内容的不多。可能大家会觉得学音乐嘛,讲电脑干嘛。但经观察,很多人都在安装上折腾,严重耽误了音乐学习进度。
01
电脑系统以及宿主软件
本文主要针对Windows系统,因为Mac的安装相对来讲会更简单。如果你现在还是WinXP/7以及32位系统,就先建议不要去安装软插件,而是更换系统,这个系统配置已经被淘汰了,很多插件不支持了。
之所以编曲混音的软件叫宿主软件,是因为那些插件可以像寄生虫一般寄生在宿主软件上。
而这些插件中,最主流的就是VST类型。宿主是可以加载成千上万的VST插件的。这些插件中就有编曲用的音源以及混音用的效果器。
那有哪些宿主呢?最常见的就是Cubase、Fl studio、Studio one、live等。
02
安装路径以及DLL文件路径
安装的第一个路径,必然是安装路径。装任何软件,都一定有安装路径,这个就不用多解释了。
这个路径里会存放插件的主程序以及一些核心文件。
那如果只有这个路径,就算安装成功了,它和宿主可能是没有关系的,打开宿主还是找不到这个插件。所以在这就要引出第二个路径——dll文件路径。
每一个VST插件安装好后都会产生一个或多个后缀名为dll的文件。
打开你的宿主,在插件管理器中添加这个dll文件夹路径,那么宿主就自然能扫描到了这个路径下的所有VST插件了。
再强调一遍,如果安装了音源或者效果器,在宿主里找不到它,99%的原因是Dll文件路径没设置好。
那么如何在宿主里设置呢?在这讲一些常用宿主的设置方式。
在Cubase8中,点菜单栏的“设备”,再点“插件管理器”。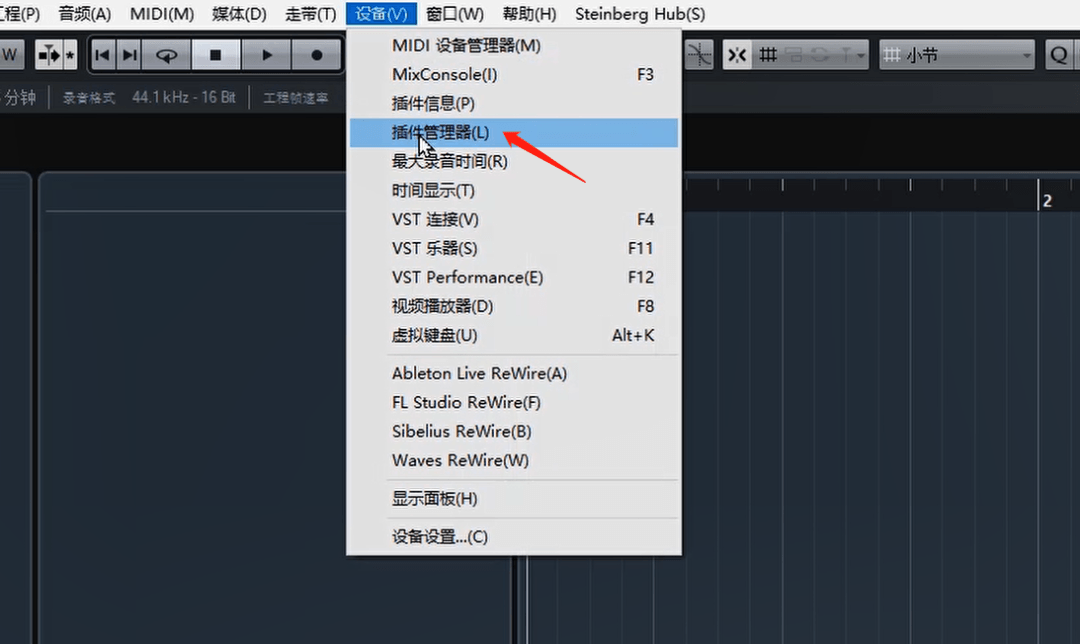 点左下角的齿轮设置。
点左下角的齿轮设置。
再点加号,即可添加新路径。添加完毕后,每次打开宿主,都会自动扫描新的插件。
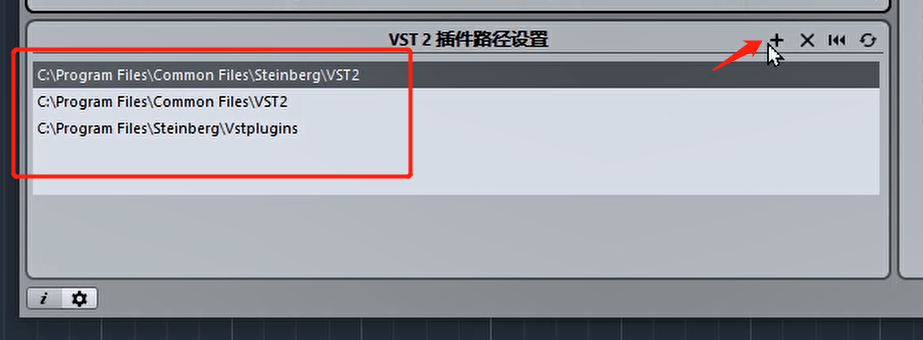
在Cubase10之后,点“工作室”,然后点“Vst插件管理器”。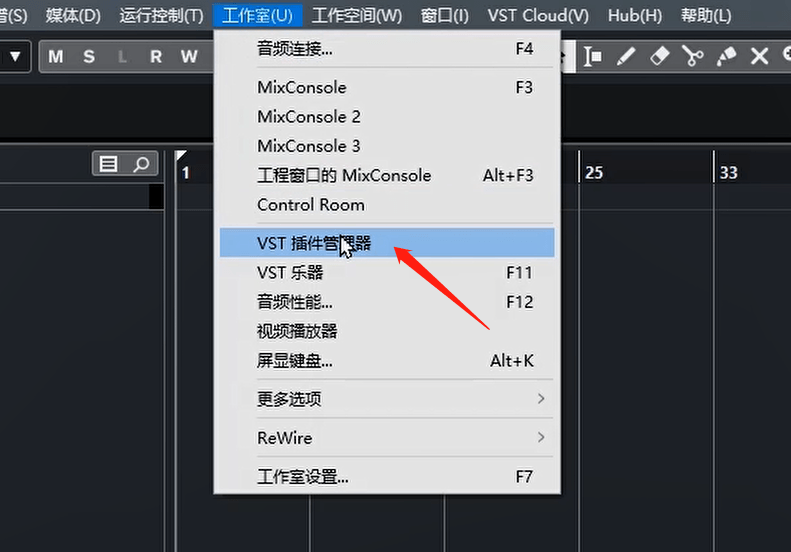
在Studio one中,点菜单栏“Studio one”,点击“选项”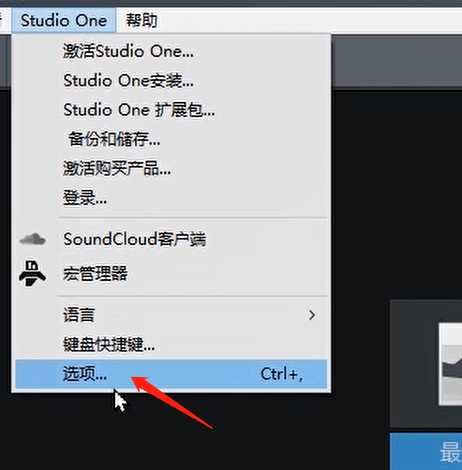
选择第二个“位置”,点最后一个“VST插件”,再点左下角“添加”即可。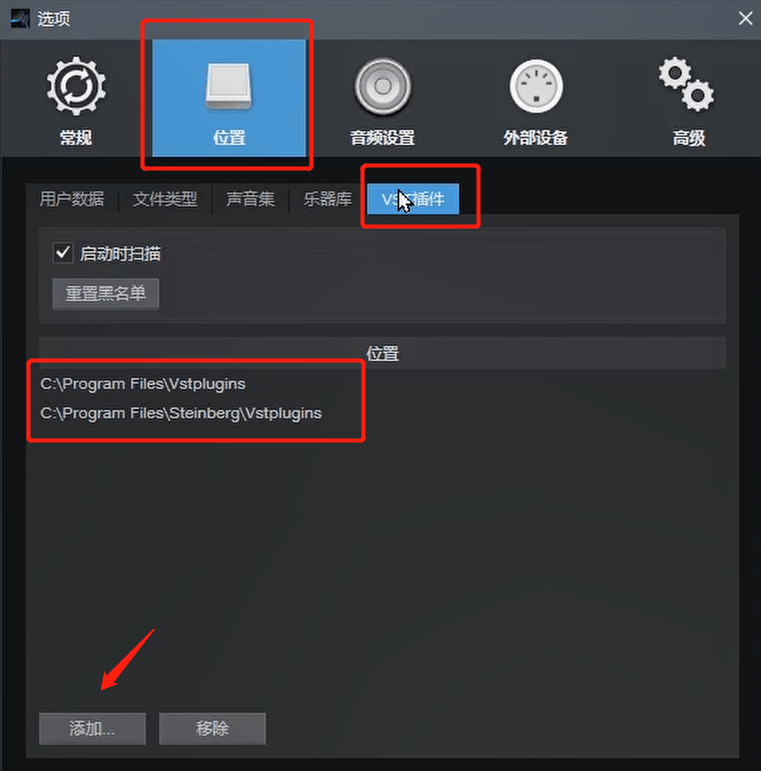
在Fl studio中,点菜单栏“添加”,选择“管理插件”,
点击左下角“添加路径”即可。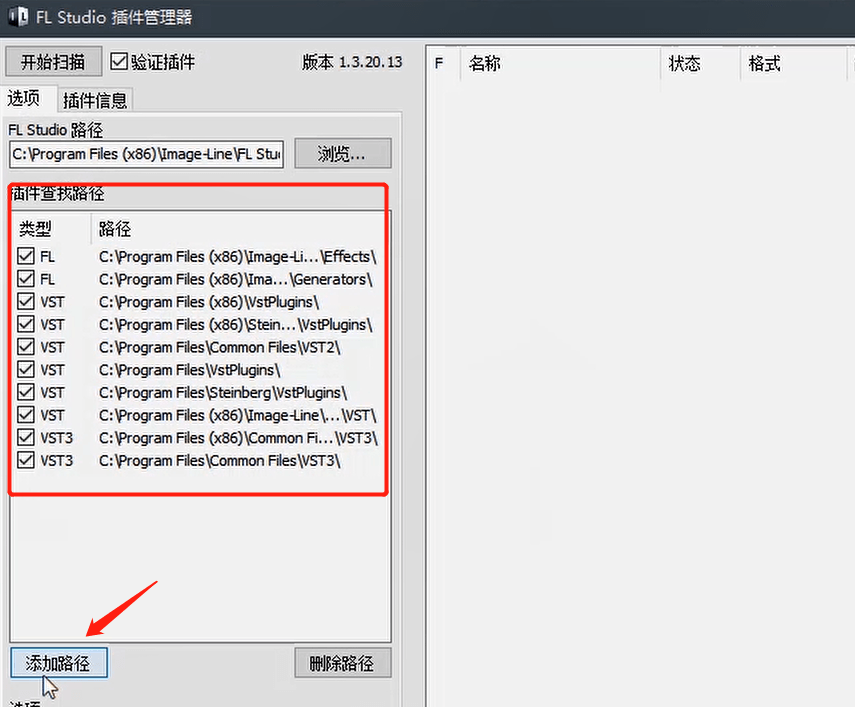
在live中,点菜单栏的“Options”,点最后一个,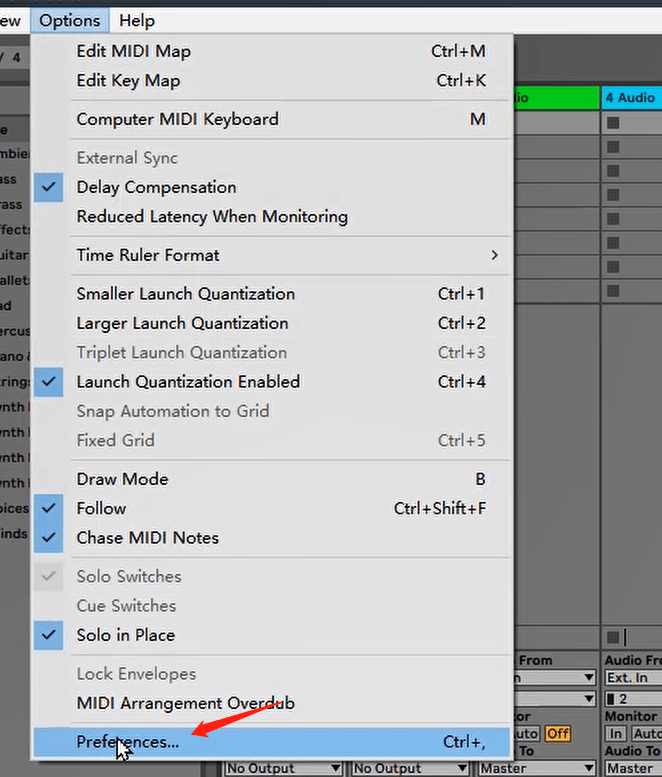
选择左侧的第三组,点下方的browse即可添加路径。
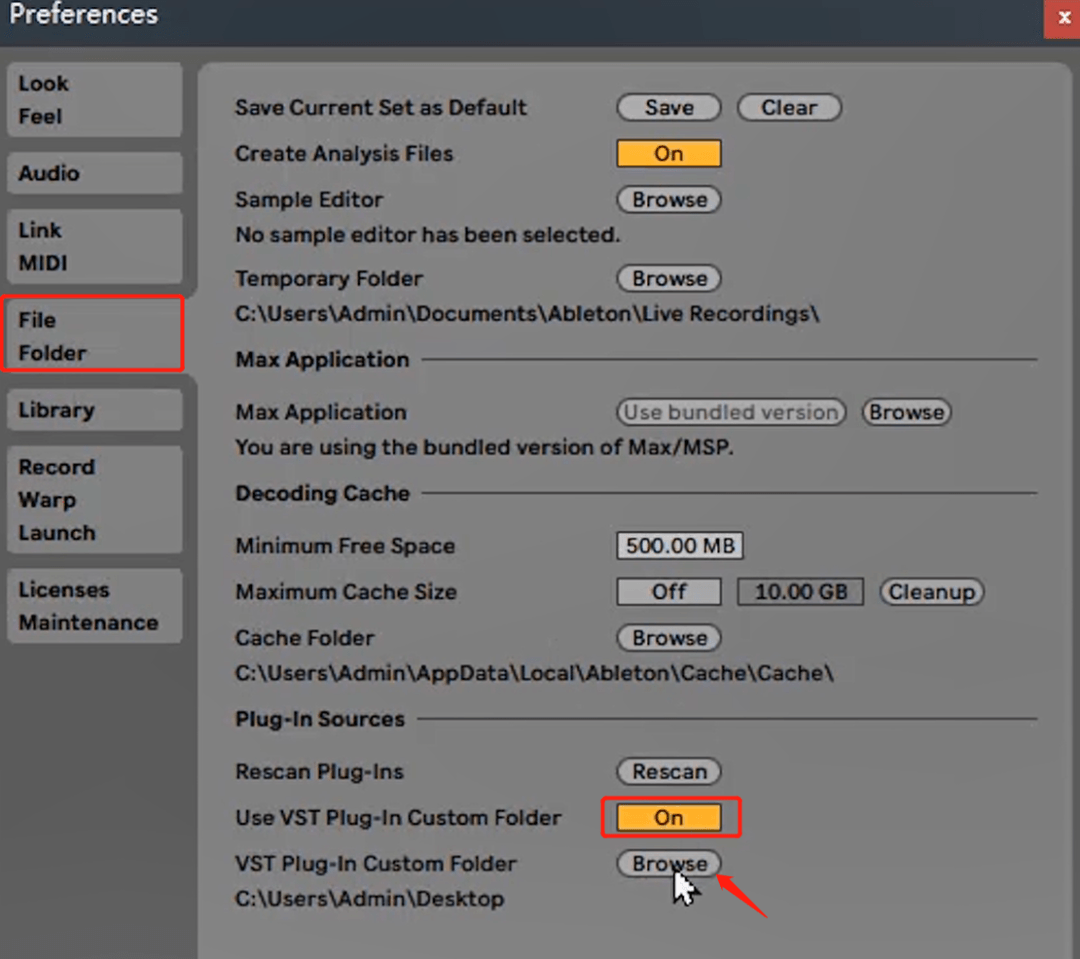
宿主软件里添加的插件路径一定要和音源安装时的dll文件路径一致,不然宿主是找不到我们安装好的插件音源的。
那么这个路径应该如何设置?dll文件应该放在哪里?
都可以;可以自定义,也可以默认C盘路径。像Cubase这类软件就会有几个默认的C盘路径,一般这几个路径也是插件安装时的默认dll文件路径。
所以,建议在安装插件时默认路径,这样安装好后打开Cubase这类宿主软件就能直接看到对应的插件了。
03
音色路径
安装路径和dll文件路径都设置正确后,插件就可以在宿主里打开使用了。但是对于体积比较大的音源来讲,它们还有音色路径。
这个音色路径并不一定是安装时设定的。可以自己创建文件夹专门存放音色。大部分音源打开后都会提示需要寻找音色,那就选择你存放的音色文件夹即可。
这个不建议在C盘了,因为太大了,动辄十几G甚至几十G。建议找个空间比较大的盘符来存放。
这就是安装插件最主要是3个路径。要注意,这几个路径不建议有中文。
04
采样器
以上这些是VST插件,除此之外,还有采样器类型的音源。
这边就主要来讲kontakt,kontakt本身是VST插件。它安装好后是个空壳,没有音色。所以要入库kontakt类型的音色。这类音色不用安装。
拿Native Instruments公司的音源举例,在官网购买音源后,打开Native Access,就可以一键下载所购音源,下载后便能在Kontakt中看到了,省去了一系列的安装流程,非常方便。
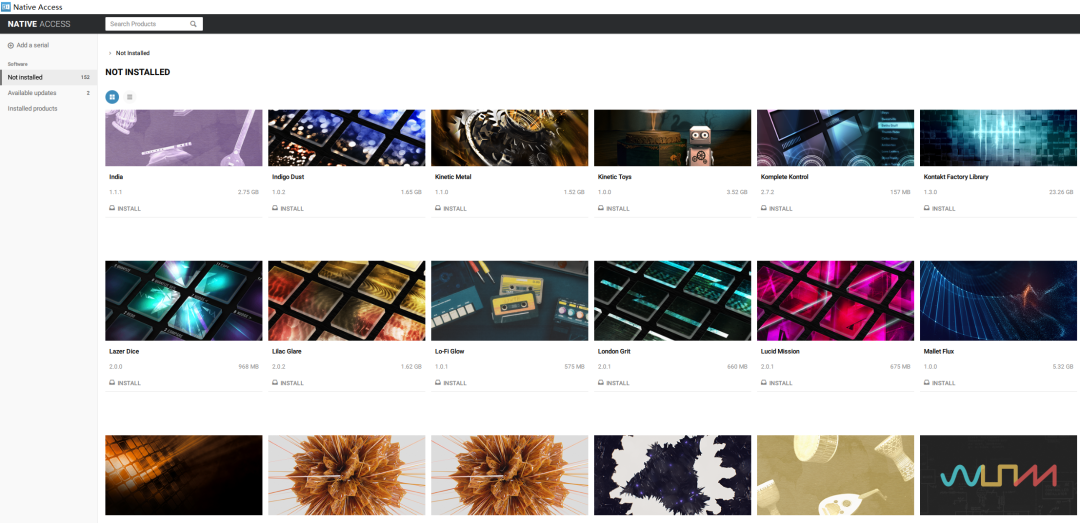
信经过这一番的整理,你对音乐软插件的安装会更熟悉了!